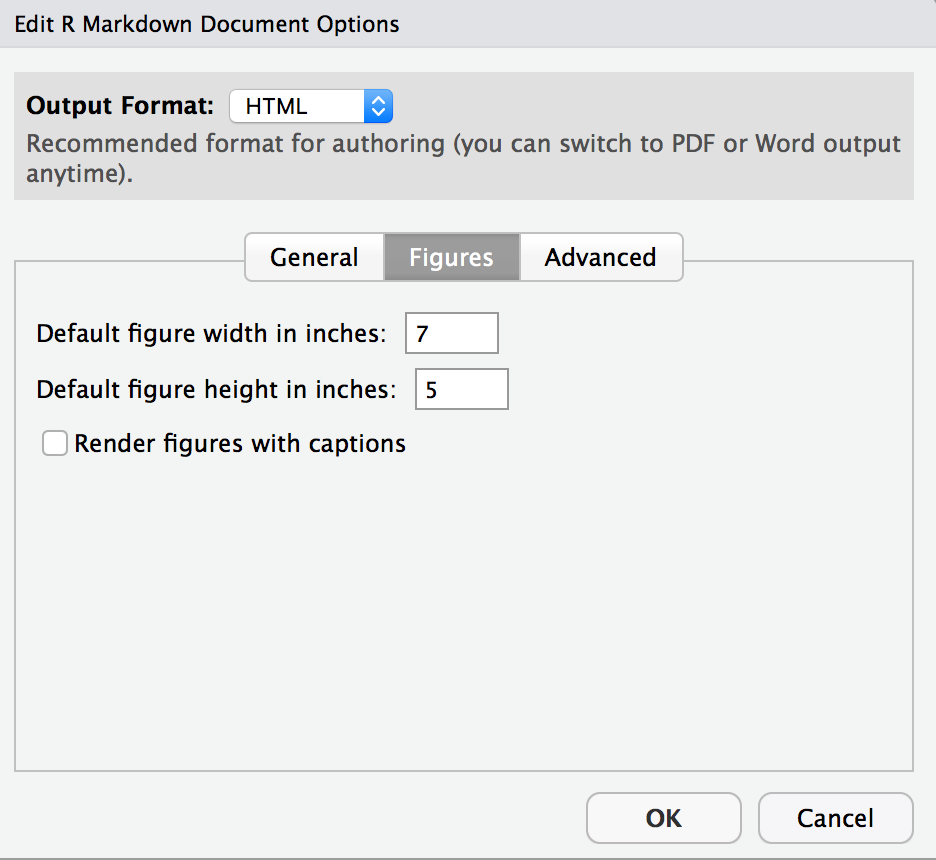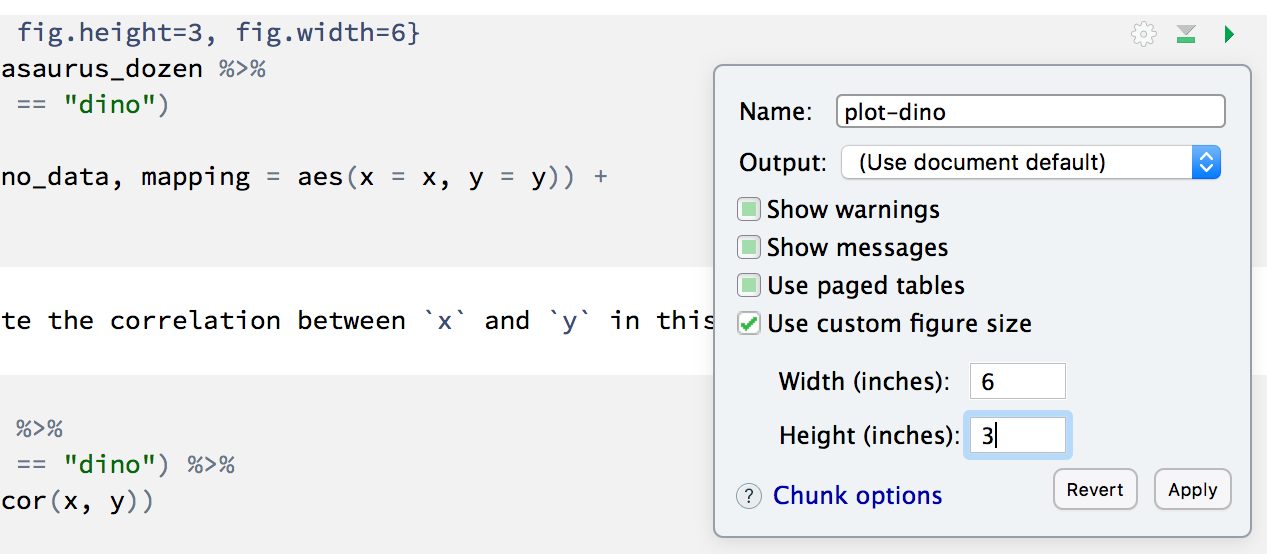R is the name of the programming language itself and RStudio is a convenient interface.Lab 01 - Hello R!
The main goal of this lab is to introduce you to R and RStudio, which we will be using throughout the course both to learn the statistical concepts discussed in the course and to analyze real data and come to informed conclusions.
git is a version control system (like "Track Changes" features from Microsoft Word on steroids) and GitHub is the home for your Git-based projects on the internet (like DropBox but much, much better).An additional goal is to introduce you to Git and GitHub, which is the collaboration and version control system that we will be using throughout the course.
As the labs progress, you are encouraged to explore beyond what the labs dictate; a willingness to experiment will make you a much better programmer. Before we get to that stage, however, you need to build some basic fluency in R. Today we begin with the fundamental building blocks of R and RStudio: the interface, reading in data, and basic commands.
And to make versioning simpler, this is a solo lab. Additionally, we want to make sure everyone gets a significant amount of time at the steering wheel. In future labs you’ll learn about collaborating on GitHub and produce a single lab report for your team.
Connecting GitHub and RStudio Cloud
You should have already received an invitation to join the GitHub organization for this course. You need to accept the invitation before moving on to the next step.
To connect your RStudio and GitHub accounts by following the steps below:
- Click on your name on the top right corner to open the right menu.
- Then, click on Authentication.
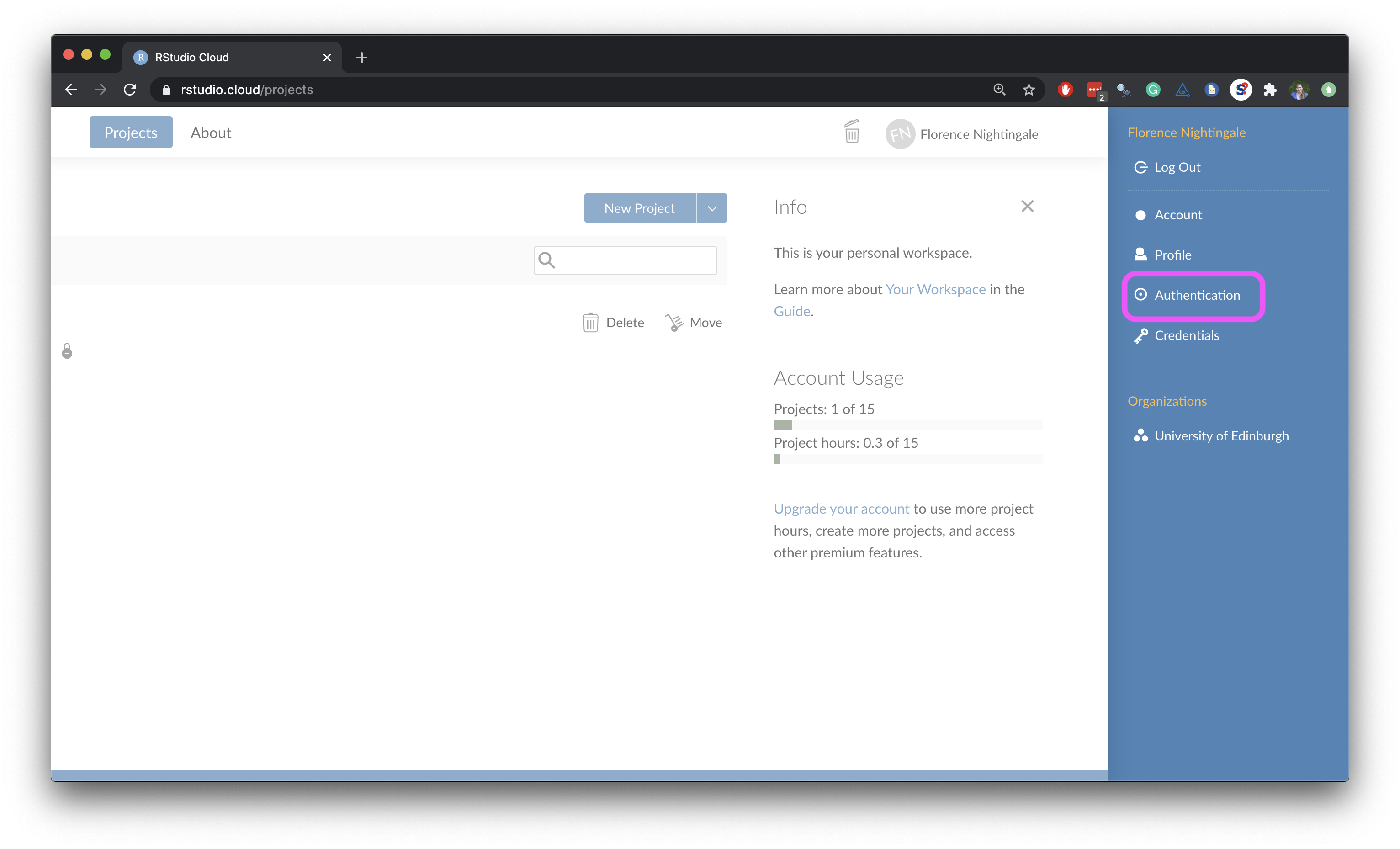
- In the Authentication window, check the box for Enabled.

- In the next window, click on the green box that says “Authorize rstudio”.
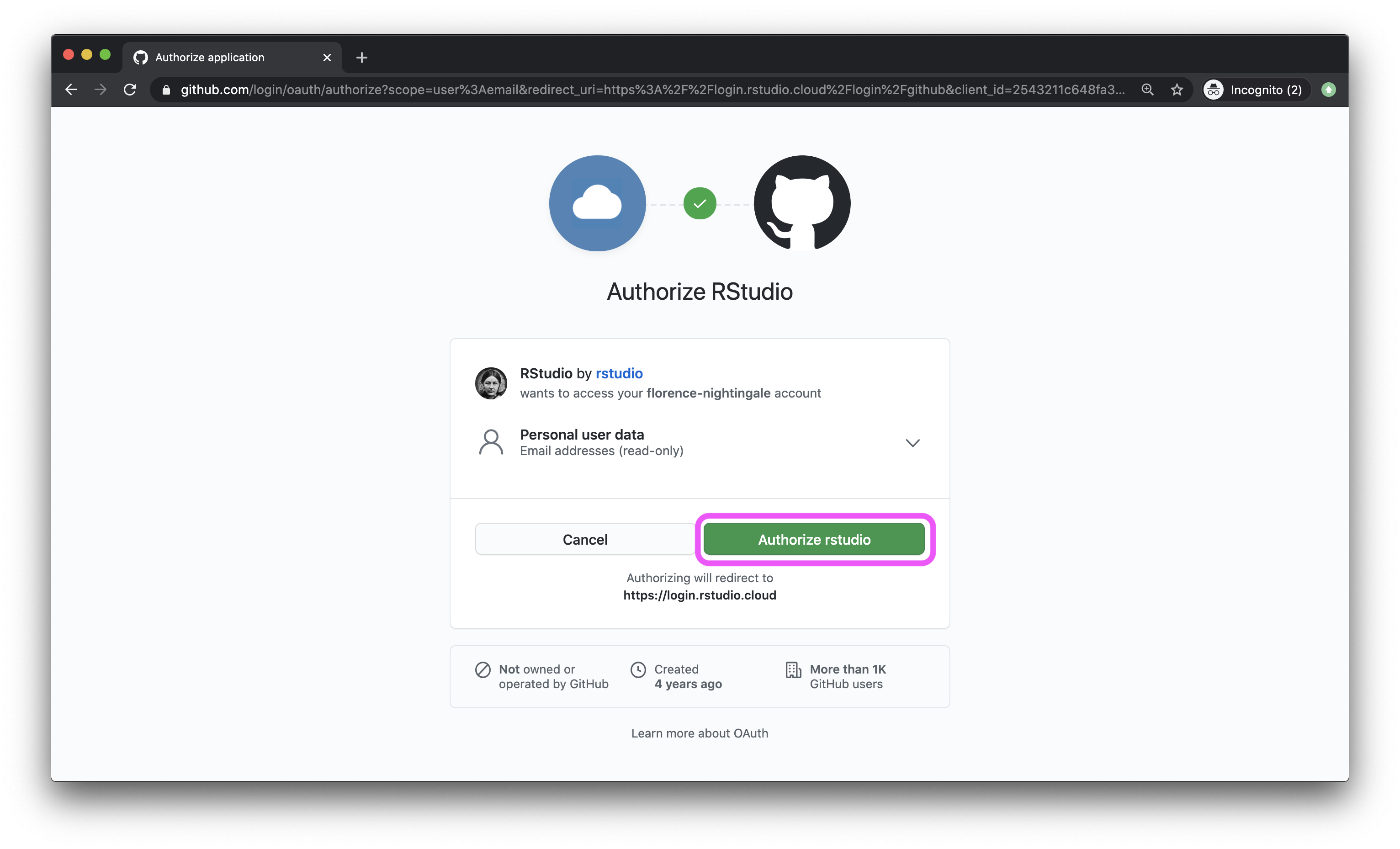
- Back in the Authentication window, check the box for Private repo access also enabled, and once again, on the green box that says “Authorize rstudio” in the next window. At this point you should also make sure that the course organization shows up for you under Organization access. If it does not, this means you have not yet accepted the GitHub invitation to join the course, and you should go back and do that.
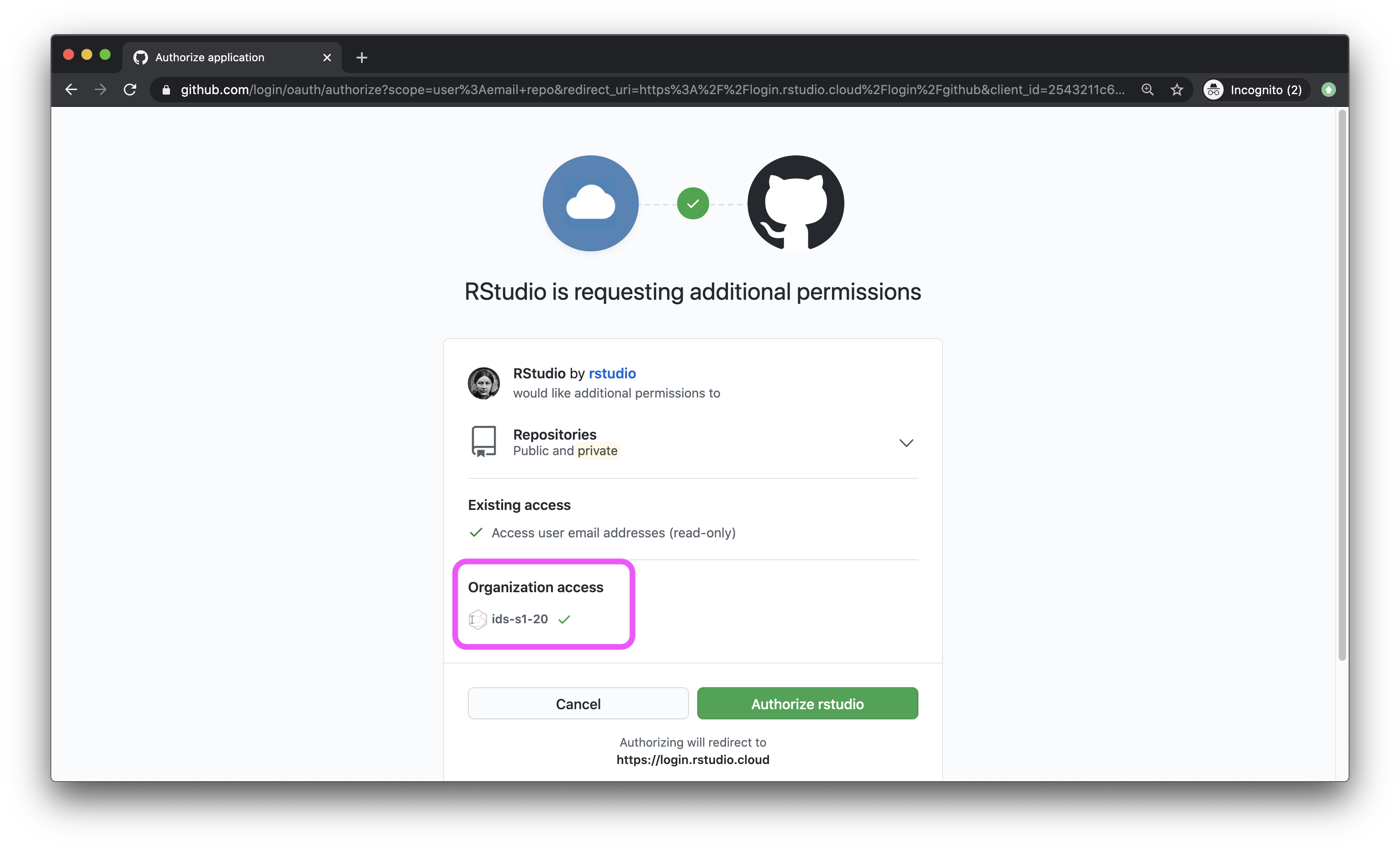
- Once you’re done, both of these boxes should be checked.
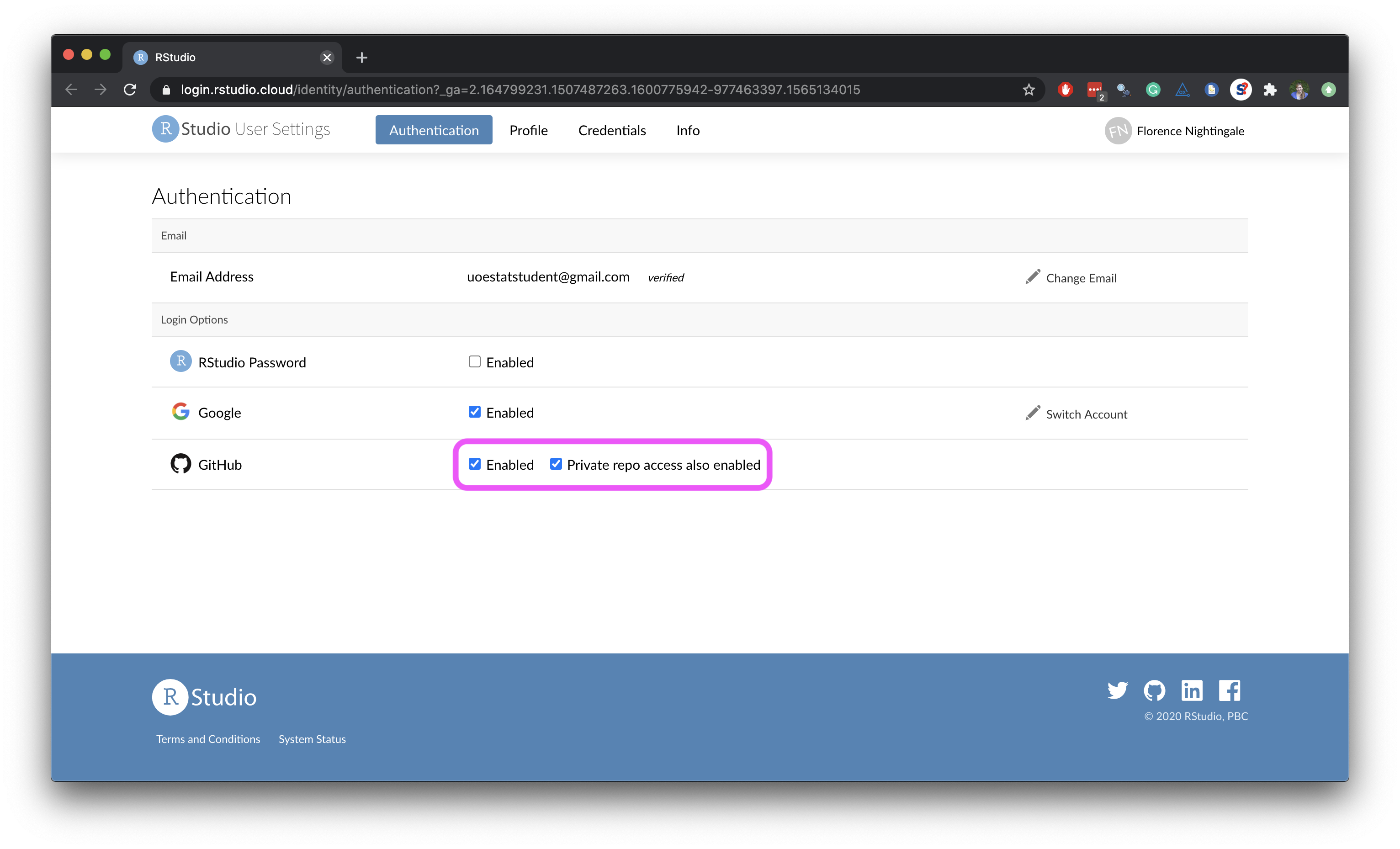
- To confirm that you’ve successfully linked up your GitHub and RStudio Cloud accounts, GitHub settings > Applications. You should see RStudio listed as an authorized app under Authorized OAuth Apps. If you don’t this is a good time to ask a question.
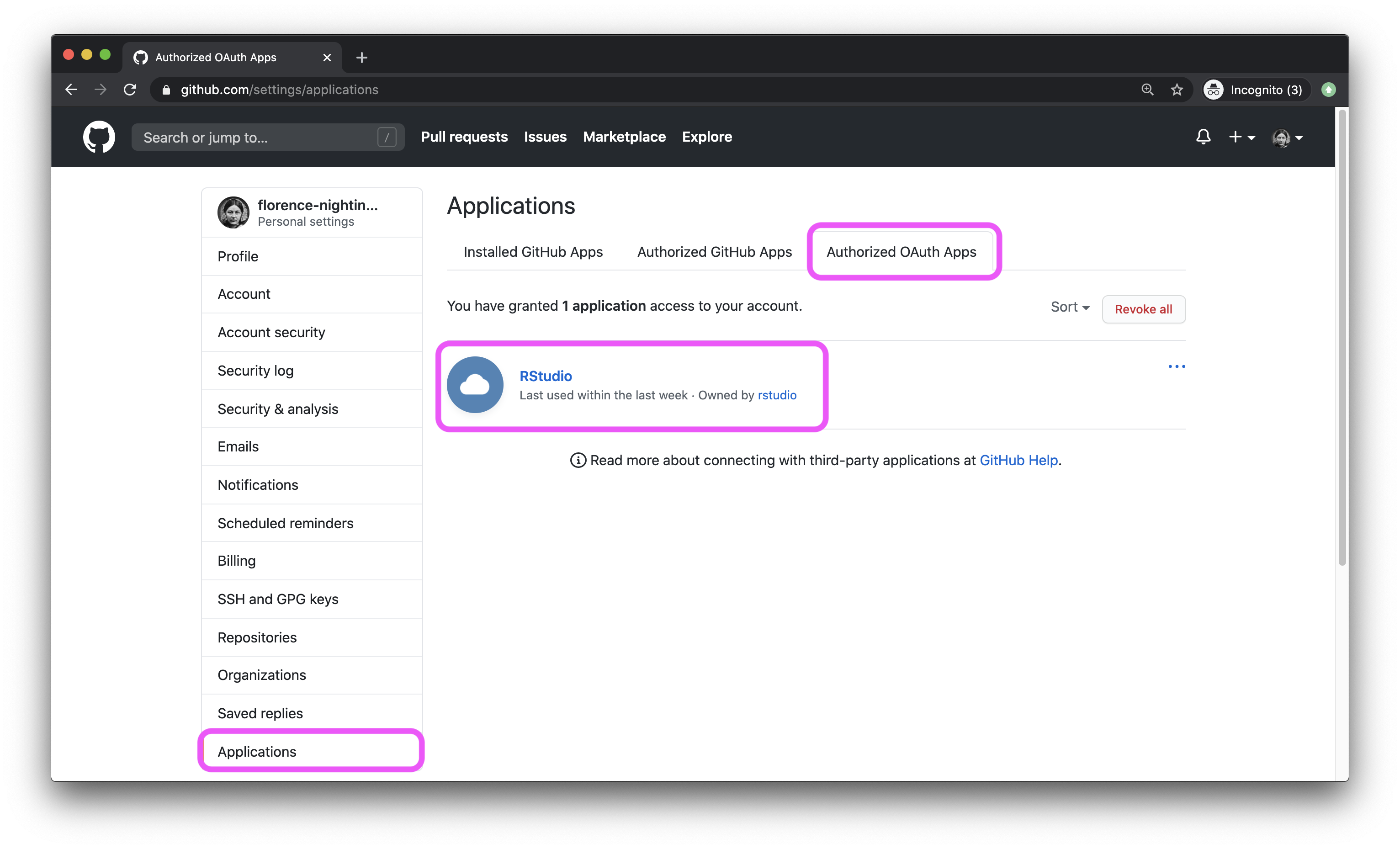
Getting started
Each of your assignments will begin with the following steps. You saw these once in class yesterday, they’re outlined in detail here again. Going forward each lab will start with a “Getting started” section but details will be a bit more sparse than this. You can always refer back to this lab for a detailed list of the steps involved for getting started with an assignment.
- Click on the assignment link that you should have received in your email to create your GitHub repository (which we’ll refer to as “repo” going forward) for the assignment. This repo contains a template you can build on to complete your assignment.
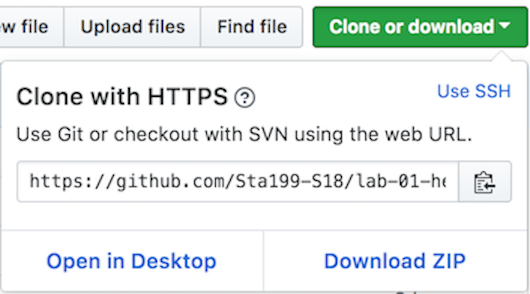
- On GitHub, click on the green Clone or download button, select Use HTTPS (this might already be selected by default, and if it is, you’ll see the text Clone with HTTPS as in the image below). Click on the clipboard icon to copy the repo URL.
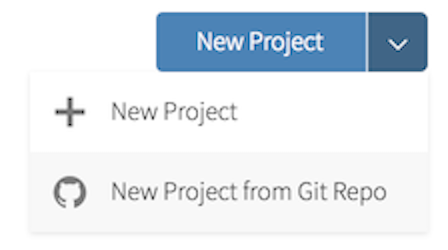
- Go to RStudio Cloud and into the course workspace. Create a New Project from Git Repo. You will need to click on the down arrow next to the New Project button to see this option.

Copy and paste the URL of your assignment repo into the dialog box:
Hit OK, and you’re good to go!
Warm up
Before we introduce the data, let’s warm up with some simple exercises.
The top portion of your R Markdown file (between the three dashed lines) is called YAML. It stands for "YAML Ain't Markup Language". It is a human friendly data serialization standard for all programming languages. All you need to know is that this area is called the YAML (we will refer to it as such) and that it contains meta information about your document.YAML
Open the R Markdown (Rmd) file in your project, change the author name to your name, and knit the document.

Committing changes
Then go to the Git pane in your RStudio.
If you have made changes to your Rmd file, you should see it listed here. Click on it to select it in this list and then click on Diff. This shows you the difference between the last committed state of the document and its current state that includes your changes. If you’re happy with these changes, write “Update author name” in the Commit message box and hit Commit.
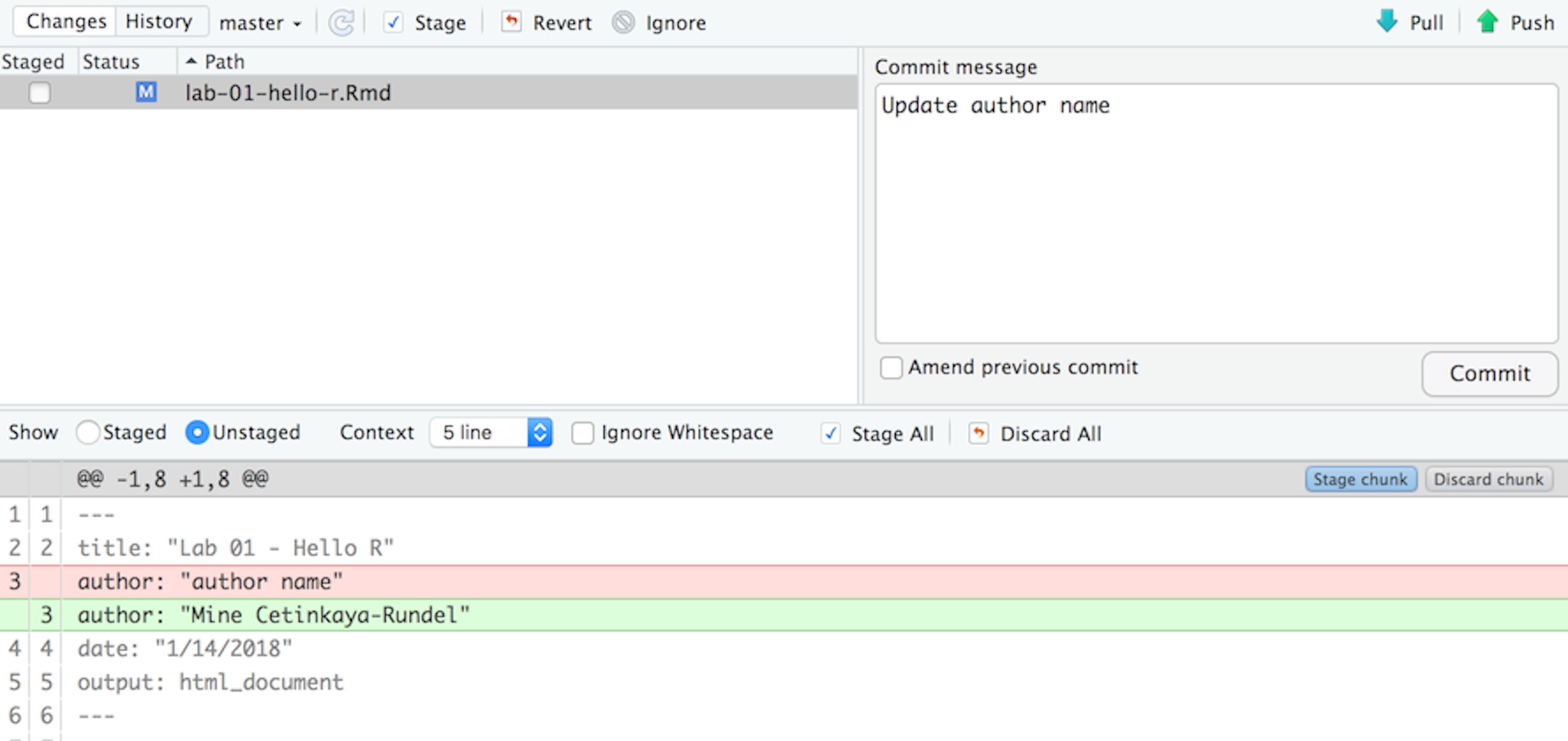
You don’t have to commit after every change, this would get quite cumbersome. You should consider committing states that are meaningful to you for inspection, comparison, or restoration. In the first few assignments we will tell you exactly when to commit and in some cases, what commit message to use. As the semester progresses we will let you make these decisions.
Pushing changes
Now that you have made an update and committed this change, it’s time to push these changes to the web! Or more specifically, to your repo on GitHub. Why? So that others can see your changes. And by others, we mean the course teaching team (your repos in this course are private to you and us, only).
In order to push your changes to GitHub, click on Push. This will prompt a dialogue box where you first need to enter your user name, and then your password. This might feel cumbersome. Bear with me… We will teach you how to save your password so you don’t have to enter it every time. But for this one assignment you’ll have to manually enter each time you push in order to gain some experience with it.
Packages
In this lab we will work with two packages: datasauRus which contains the dataset we’ll be using and tidyverse which is a collection of packages for doing data analysis in a “tidy” way. These packages are already installed for you. You can load the packages by running the following in the Console.
library(tidyverse)
library(datasauRus)Note that the packages are also loaded with the same commands in your R Markdown document.
Data
If it's confusing that the data frame is called `datasaurus_dozen` when it contains 13 datasets, you're not alone! Have you heard of a [baker's dozen](https://en.wikipedia.org/wiki/Dozen#Baker's_dozen)?The data frame we will be working with today is called datasaurus_dozen and it’s in the datasauRus package. Actually, this single data frame contains 13 datasets, designed to show us why data visualisation is important and how summary statistics alone can be misleading. The different datasets are marked by the dataset variable.
To find out more about the dataset, type the following in your Console: ?datasaurus_dozen. A question mark before the name of an object will always bring up its help file. This command must be ran in the Console.
Exercises
- Based on the help file, how many rows and how many columns does the
datasaurus_dozenfile have? What are the variables included in the data frame? Add your responses to your lab report.
Let’s take a look at what these datasets are. To do so we can make a frequency table of the dataset variable:
datasaurus_dozen %>%
count(dataset) %>%
print(13)# A tibble:
# 13 × 2
dataset
<chr>
1 away
2 bullseye
3 circle
4 dino
5 dots
6 h_lines
7 high_lines
8 slant_down
9 slant_up
10 star
11 v_lines
12 wide_lines
13 x_shape
# ℹ 1 more
# variable:
# n <int>Matejka, Justin, and George Fitzmaurice. "Same stats, different graphs: Generating datasets with varied appearance and identical statistics through simulated annealing." Proceedings of the 2017 CHI Conference on Human Factors in Computing Systems. ACM, 2017.The original Datasaurus (dino) was created by Alberto Cairo in this great blog post. The other Dozen were generated using simulated annealing and the process is described in the paper Same Stats, Different Graphs: Generating Datasets with Varied Appearance and Identical Statistics through Simulated Annealing by Justin Matejka and George Fitzmaurice. In the paper, the authors simulate a variety of datasets that have the same summary statistics as the Datasaurus but have very different distributions.
🧶 ✅ ⬆️ Knit, commit, and push your changes to GitHub with the commit message “Added answer for Ex 1”. Make sure to commit and push all changed files so that your Git pane is cleared up afterwards.
- Plot
yvs.xfor thedinodataset. Then, calculate the correlation coefficient betweenxandyfor this dataset.
Below is the code you will need to complete this exercise. Basically, the answer is already given, but you need to include relevant bits in your Rmd document and successfully knit it and view the results.
Start with the datasaurus_dozen and pipe it into the filter function to filter for observations where dataset == "dino". Store the resulting filtered data frame as a new data frame called dino_data.
dino_data <- datasaurus_dozen %>%
filter(dataset == "dino")There is a lot going on here, so let’s slow down and unpack it a bit.
First, the pipe operator: %>%, takes what comes before it and sends it as the first argument to what comes after it. So here, we’re saying filter the datasaurus_dozen data frame for observations where dataset == "dino".
Second, the assignment operator: <-, assigns the name dino_data to the filtered data frame.
Next, we need to visualize these data. We will use the ggplot function for this. Its first argument is the data you’re visualizing. Next we define the aesthetic mappings. In other words, the columns of the data that get mapped to certain aesthetic features of the plot, e.g. the x axis will represent the variable called x and the y axis will represent the variable called y. Then, we add another layer to this plot where we define which geometric shapes we want to use to represent each observation in the data. In this case we want these to be points, hence geom_point.
ggplot(data = dino_data, mapping = aes(x = x, y = y)) +
geom_point()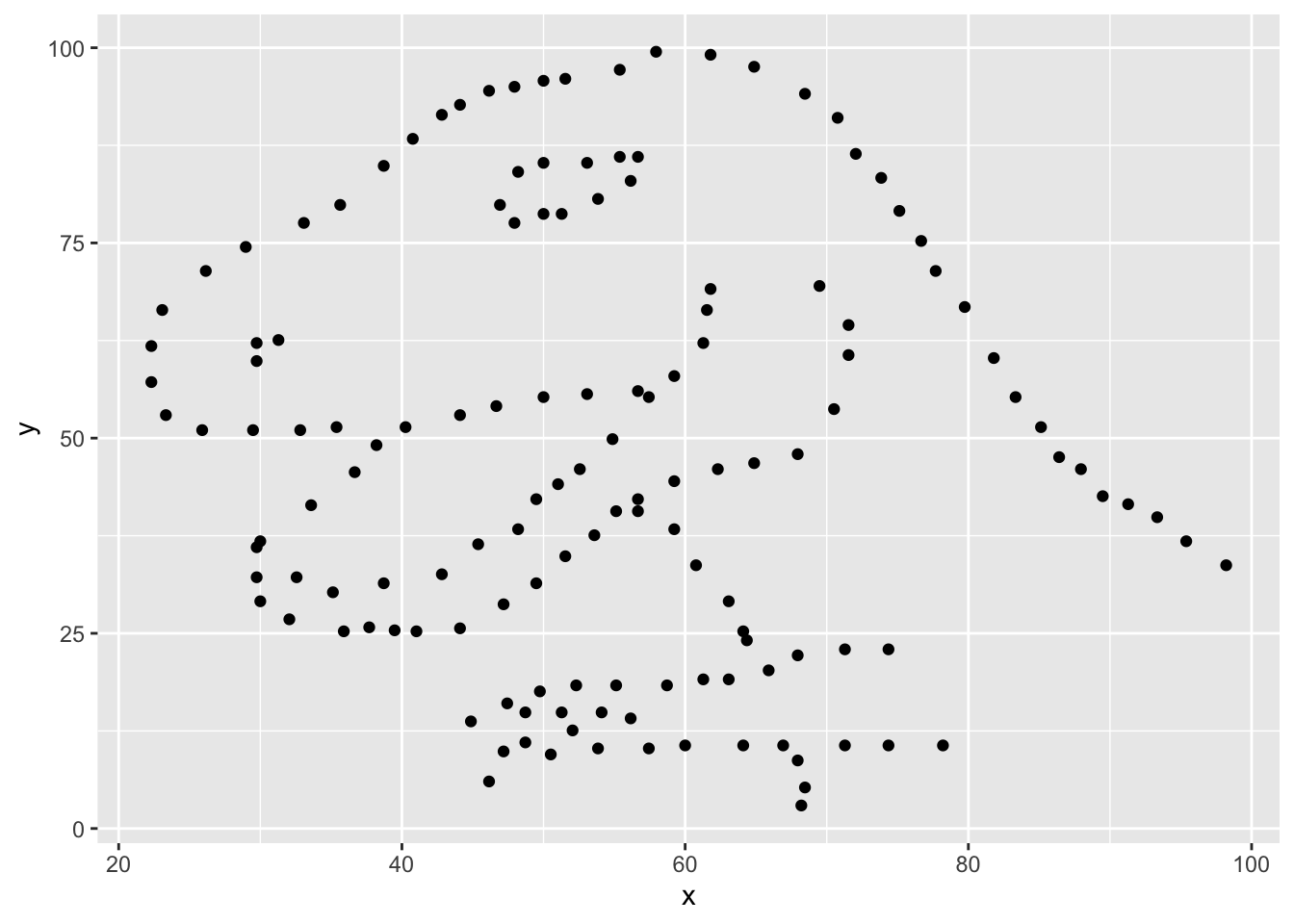
If this seems like a lot, it is. And you will learn about the philosophy of building data visualizations in layer in detail next week. For now, follow along with the code that is provided.
For the second part of these exercises, we need to calculate a summary statistic: the correlation coefficient. Correlation coefficient, often referred to as x and y is definitely not linear – it’s dinosaurial!
But, for illustrative purposes, let’s calculate the correlation coefficient between x and y.
Start with `dino_data` and calculate a summary statistic that we will call `r` as the `cor`relation between `x` and `y`.dino_data %>%
summarize(r = cor(x, y))# A tibble: 1 × 1
r
<dbl>
1 -0.0645🧶 ✅ ⬆️ Knit, commit, and push your changes to GitHub with the commit message “Added answer for Ex 2”. Make sure to commit and push all changed files so that your Git pane is cleared up afterwards.
- Plot
yvs.xfor thestardataset. You can (and should) reuse code we introduced above, just replace the dataset name with the desired dataset. Then, calculate the correlation coefficient betweenxandyfor this dataset. How does this value compare to therofdino?
🧶 ✅ ⬆️ This is another good place to pause, knit, commit changes with the commit message “Added answer for Ex 3”, and push. Make sure to commit and push all changed files so that your Git pane is cleared up afterwards.
- Plot
yvs.xfor thecircledataset. You can (and should) reuse code we introduced above, just replace the dataset name with the desired dataset. Then, calculate the correlation coefficient betweenxandyfor this dataset. How does this value compare to therofdino?
🧶 ✅ ⬆️ You should pause again, commit changes with the commit message “Added answer for Ex 4”, and push. Make sure to commit and push all changed files so that your Git pane is cleared up afterwards.
Facet by the dataset variable, placing the plots in a 3 column grid, and don't add a legend.- Finally, let’s plot all datasets at once. In order to do this we will make use of faceting.
ggplot(datasaurus_dozen, aes(x = x, y = y, color = dataset))+
geom_point()+
facet_wrap(~ dataset, ncol = 3) +
theme(legend.position = "none")And we can use the group_by function to generate all the summary correlation coefficients.
datasaurus_dozen %>%
group_by(dataset) %>%
summarize(r = cor(x, y)) %>%
print(13)You’re done with the data analysis exercises, but we’d like you to do two more things:
- Resize your figures:
Click on the gear icon in on top of the R Markdown document, and select “Output Options…” in the dropdown menu. In the pop up dialogue box go to the Figures tab and change the height and width of the figures, and hit OK when done. Then, knit your document and see how you like the new sizes. Change and knit again and again until you’re happy with the figure sizes. Note that these values get saved in the YAML.
You can also use different figure sizes for differen figures. To do so click on the gear icon within the chunk where you want to make a change. Changing the figure sizes added new options to these chunks: fig.width and fig.height. You can change them by defining different values directly in your R Markdown document as well.
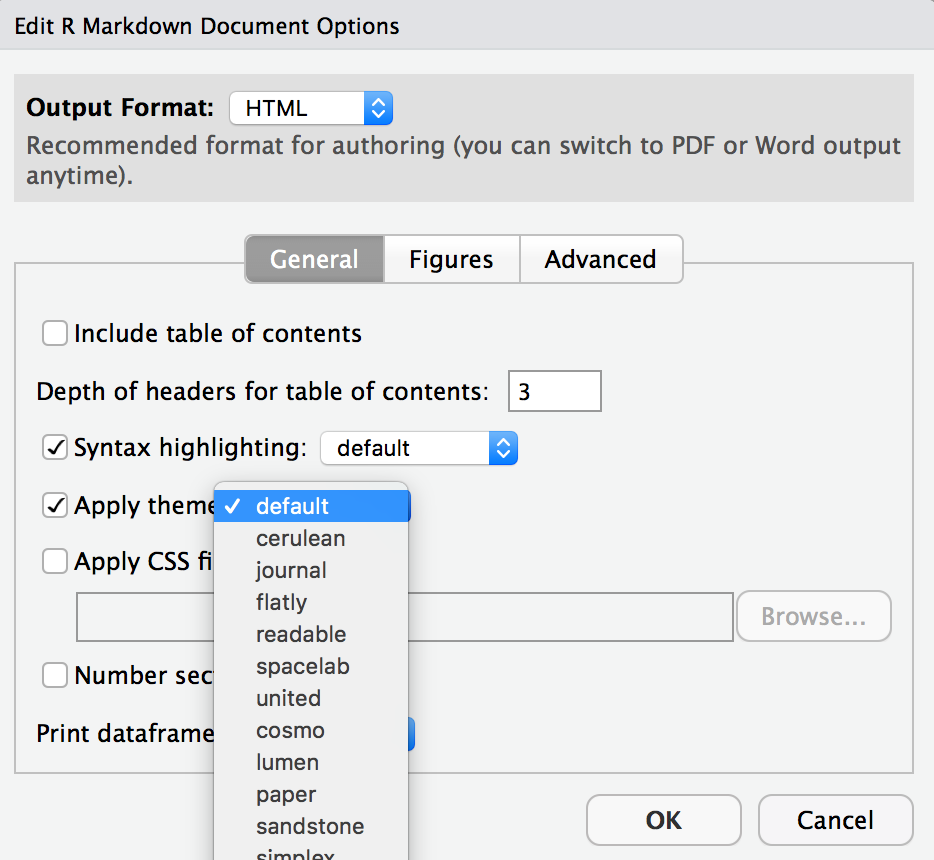
- Change the look of your report:
Once again click on the gear icon in on top of the R Markdown document, and select “Output Options…” in the dropdown menu. In the General tab of the pop up dialogue box try out different Syntax highlighting and theme options. Hit OK and knit your document to see how it looks. Play around with these until you’re happy with the look.
Not sure how to use emojis on your computer? Maybe a teammate can help? Or you can ask your TA as well!🧶 ✅ ⬆️ Yay, you’re done! Commit all remaining changes, use the commit message “Done with Lab 1! 💪“, and push. Make sure to commit and push all changed files so that your Git pane is cleared up afterwards. Before you wrap up the assignment, make sure all documents are updated on your GitHub repo.